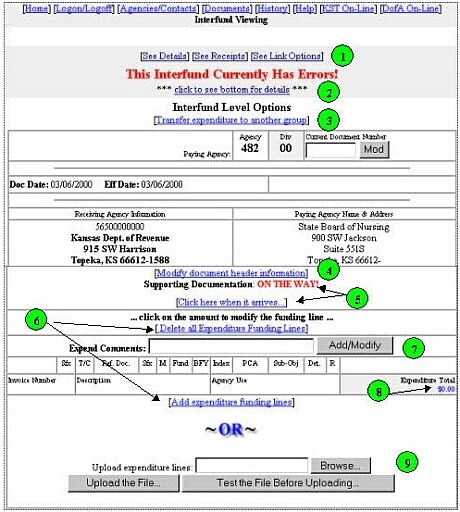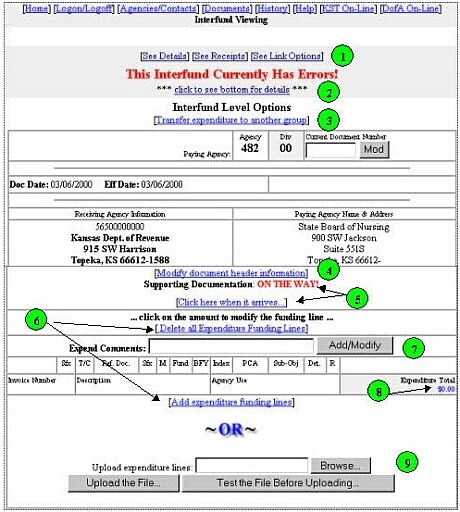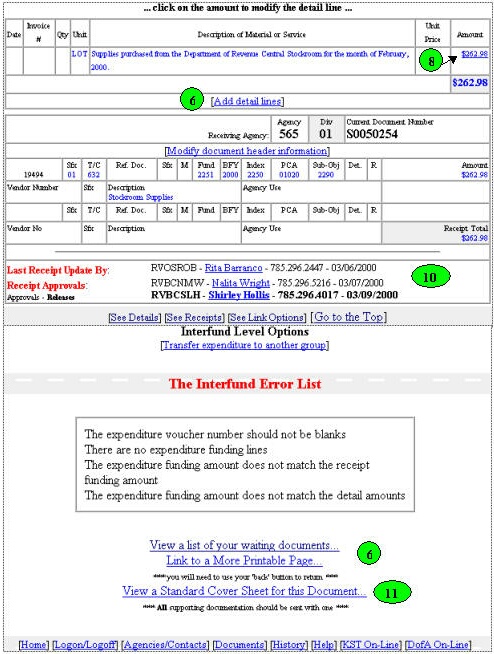Getting Started with the State of Kansas
Interactive Internet Interfunds (SOKI3+)
VIEW AN INTERFUND DOCUMENT
The Interfund Viewing page can be accessed using the following path: My
Documents, Waiting Interfund Transfer, then click the View link by the
document to access it. It provides the document details and links to add,
change, print, or delete the document.
Links vary depending on the user's authorities and the stage of a document. Not
all links are shown here, nor will all links shown here necessarily appear on your
document.
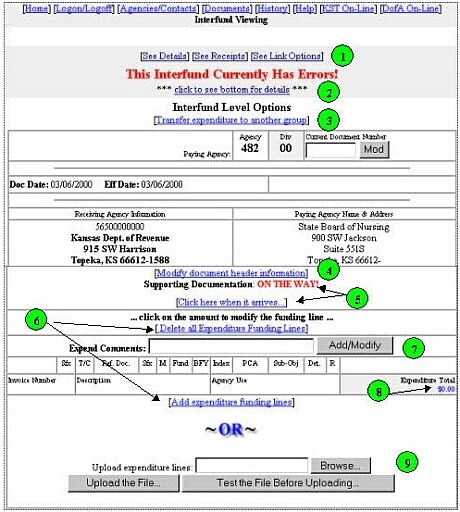
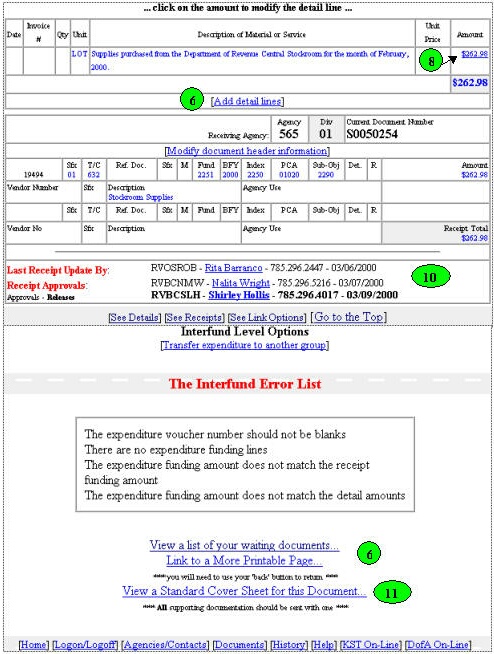
The items listed explain the functions of each link, button, or field. The number
by each item corresponds to the number (in green dots) shown on the graphic.
- A quick access to the Detail or Receipt Section; or jump to the bottom to view
other links - Link to a More Printable Page, View a Standard Cover
Sheet for this Document, etc .
- Click to jump to the bottom of the page to view error details.
- You have several options at the beginning stage of an interfund: delete the entire
interfund or transfer expenditure/receipt to the reciprocating group. The Delete
the entire interfund link did not appear for this particular document because
the receipt side has been released. Prior to release by the Accounts and Reports
Audit Services Team, interfunds can be deleted by the receipt side at any time while
the expenditure side can only delete interfunds prior to receipt side reciprocation.
Approve the expenditure/expenditure, Release the expenditure/receipt,
and Notify an Approver/Releaser links will appear after your side of interfund
is completed without errors.
- Click to go to the Interfund Header Modification page where document number,
document date, effective date, initiating/reciprocating agency, and supporting
document indicator may be added/changed.
- If the Documents on the way? button was turned on by the
initiating group on the Manual Interfund Initiation page, the
supporting documentation "on the way" message will appear. The
message can be changed/ turned on later by modifying the document header
information or printing the supporting document cover sheet in the document.
Depending on which Supporting Documentation radio button was turned on on the
Interfund Header Modification page, the Supporting Documentation message
may vary: "ON THE WAY!","should not be expected
", or "may or may not have been sent".
Click on the Click here when it arrives link to change the message to "
has arrived".
- By clicking on the appropriate link, you may add/delete
expenditure/receipt funding lines, add/delete detail lines, return to your waiting
documents list, or print an interfund voucher (without most links and instructions).
- The comments added here will appear below the document line on the Waiting
Documents screen.
- The expenditure/receipt funding lines and detail lines may be modified by clicking
on the underlined amount of the line to be changed. Note: the amounts
(currently shown as $0.00's) will be underlined when the lines are entered.
- It is here that you can do the simple upload (upload only the funding lines without
document number, amount, or description). Click Browse to select the file
containing the funding lines, then click Test the File Before Uploading or
Upload the File.
- This area will show the portion of document's update, approval, and release
information and by whom.
- Click the link to view the agency name, address, document number, and last update for
both the receipting and expending sides. If this link is followed, the system will assume
you are going to send supporting documentation. The page at this link should be printed
and sent with the documentation.
[previous page]
[next page]
[Table of Contents]
[Overview] [Sign On]
[Main Menu] [Agencies & Contacts]
[Documents Main Page]
[Waiting Interfund Transfers]
[Waiting Journal Vouchers]
[Initialize an Order]
[Initialize a Manual Interfund]
[Initialize a Manual Journal Voucher]
[View an Interfund Voucher] [View a JV Voucher]
[History]
DA Home |
Services |
Divisions |
Contact Us |
Disclaimer |
State of Kansas Home Page
Page last modified on:
June 21, 2012